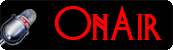Scenario.
Some years back Windows Hardware drivers were installed manually, no matter what, these past years are really past and gone forever, forever?
Anyway, today Hardware is automatically installed by windows operating system [Plug & Play], simply because most Hardware manufactures collaborates with Microsoft in terms of their Hardware drivers and these will be added to windows updates. And whenever such Hardware is being installed in a PC, the operating system will search both local and online to find and install its driver.
However, for whatsoever the case may be, windows sometimes fail to install drivers automatically. In the tutorial below you'll learn how to install Hardware driver manually.
What Is A Hardware Driver?
A hardware driver is a software that mostly comes along with a hardware when purchased new. This is the software that activates the workability of a hardware. Without it, a hardware will be useless.
Hardware Driver Installation Methods.
There are two ways a driver could be installed on a system for its hardware to work properly.
Note: Administrative right is required.
- The Easy way. [Plug-And Play Devices]-Automatic Installation.
- The Hard way. [Non-Plug And Play Devices]-Manual Installation.
- The easy, and automatic way to install a driver is using the Plug and play method.
- You'll first install the hardware onto the PC's motherboard, and if it's a plug and play compatible, windows will find and install the right driver for it easily. Mostly, the hardware will be ready to work, immediately after installation. However, it's highly advisable to restart your system always, after installing a hardware, and its driver.
- The hard way to install a driver is doing it manually. This is usually for non-plug and play devices.
There are three ways to install a driver for a non-plug and play device.
- Installing directly from an executable software from the hardware manufacturer. [Usually comes with hardware on CD, or download from manufacturer's website]
- Using the Add Hardware wizard in the control panel. [Driver must be ready on a removable medium or on your PC.]
- Using the device manager in the control panel. [Driver must be ready on a removable medium or on your PC.]
Note:
When windows find a device, but unable to install its driver. This will display a pop up message on the right side of the taskbar. [A new hardware found, error installing its driver.] The Device Manager will also indicate "Unknown Device". [A yellow question mark [?] will be attached to the device in the list.]
In this tutorial, we'll install a sound card driver, as an example of Hardware driver installation. We will use compressed sound driver files downloaded from the Internet and will install manually.
Installing A Sound Driver.
Installing a driver manually or automatic for a sound card windows could detect. However unable to install its driver.
In this case, you must have the driver either downloaded onto your PC, a removable medium like USB, or provided on CD by Hardware Manufacture.
Note:
A PC may be using an onboard sound card. You'll need to disable it in the BIOS first, before installing a new one to avoid conflicts. Check the PC's Motherboard documentary.
Executable Driver Software | Removable Media.
Using this method, insert the software provided by Manufacture in its appropriate drive. Start it and follow the onscreen instruction. In this situation, you won't need starting the Add Hardware Wizard at all. [Manufacture's Installation Media or Downloaded Executable Driver].
Non-Executable Software.
A driver may be provided by the Hardware Manufacture as compressed files and will need to be extracted onto your PC before the installation. Follow one of the methods below to complete the installation using such files. You may download WinRar or 7-zip to extract compressed files if necessary.
Add Hardware wizard.[Windows Vista]
In the taskbar, click on Start » Control Panel and then select the Add Hardware Wizard. This will bring up the welcome to the Add Hardware Wizard dialog as seen below.
FastLane Tip.
You may follow the onscreen instruction to complete the installation. [Advance User]
However, as said earlier we are going to install a sound card using a driver software downloaded from the internet [Beginners]. In the dialog below you'll click Next to continue.
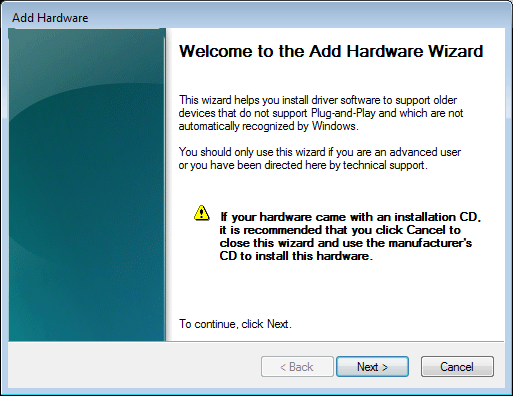
In this wizard, you'll select "Install the hardware that I manually select from a list". And click the "Next" button below to continue.
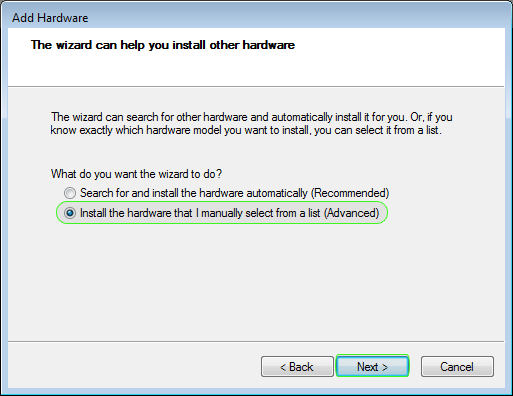
Now you'll scroll up and click on Show All Devices to display all devices installed on the system.
In our case, the installation requires that we select the "Sound, video and game controllers" .
Tip: The Hardware you'd like to install its driver will display in the list, with a yellow question mark in its front [?]. This tells you, the Hardware needs a driver for it to work.
When done click the "Next" button below to continue.
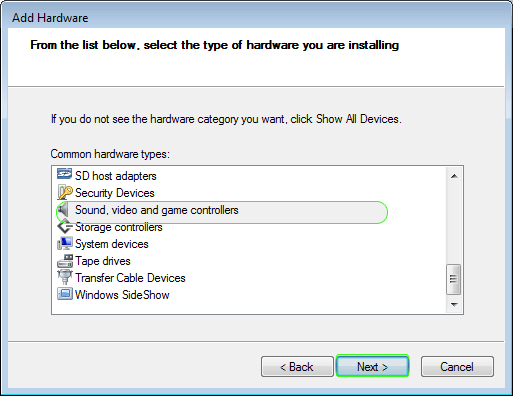
Remember we are installing a sound driver using a downloaded file from the internet.
So at this step our choice of a button will be the "Have Disk" button. Click on it to continue.
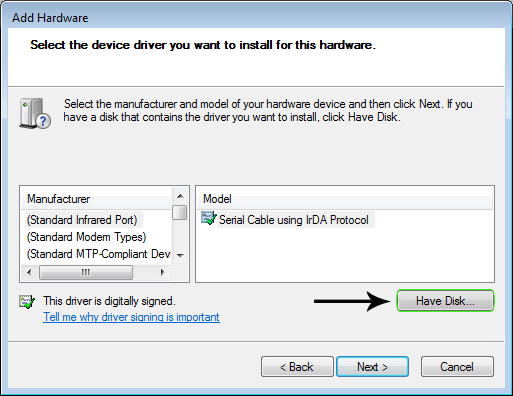
In this dialog, you'll browse to the location of the downloaded sound driver files.
Click on the "Browse" button, to load the file's location into the "Install From a Disk" dialog input field that reads. "Copy manufacturer's files from:"
When done click on the "OK" button to install the sound driver.
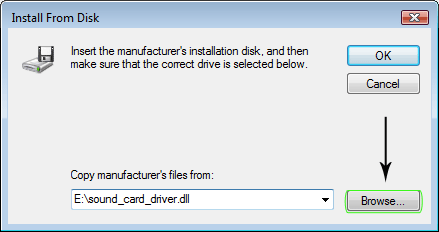
Device Manager. [Windows Vista]
The Device Manager is another Wizard you can use to install or update drivers too.
Let's see how useful that is.
In the taskbar, you'll click on "Start » Control Panel" and then select the "Device Manager".
You can also right-click on the "Computer" Icon on your desktop and in the context menu, select "properties". Under "Control Panel Home" on the left side, you'll select "Device Manager."
A device in the list marked with yellow in front needs a driver to work properly.
To install a driver for it, right-click on it, click "properties", and follow up further instructions.
Updating Drivers Using Device Manager.
You'll have to update your hardware drivers regularly for optimal performances. You can do this by checking on the Hardware Manufacture's website, most probably a newer version will be available.
In the Device Manager dialog box, you can also right-click on required Device in the list, and "Update Driver Software." Or holding the right-click, select "Properties", "Driver tab," and "Update Driver".
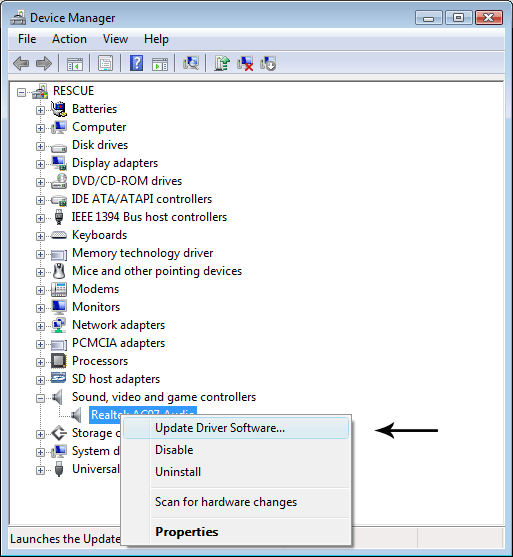
Driver Scan.
Scan software like Uniblue's Power Suite contains a Driver Scanner that can take care of this for you. It's not for free but, very effective and beneficial.
You may try to find a free driver scanner on the internet, be careful of malware, adware, and some unknown viruses. To protect your system you can download and install AVG AntiVirus Free and Free Malwarebytes before any download.
Driver Rollback.
Sometimes after updating a Device driver, you may start encountering problems with your system, in such a situations, no fret.
Just restart your PC, when DOS is booting press F8 on your keyboard. You'll be prompt to select a method, starting the system, select SAFE MODUS and hit enter to continue.
In SAFE MODUS, you can easily rollback to the previous driver using Device Manager.
All you'll need to do is as follows:
- Right-click on the updated hardware in Device Manager.
- Select "properties" in the context menu.
- In the properties' dialog box, select the "Driver" tab.
- And select the "Roll Back Driver" button and follow further instruction.
- After rolling back, restart your system and continue using the old driver or try another.
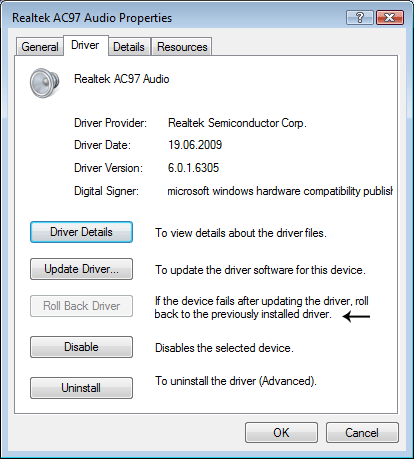
Hopefully, this tutorial will catch up your cerebrums and will be useful for the purposes it's required for.
Manually Install Windows Devic Driver.
Knowledge Base.
- Knowledge Base Home
- Solve PC blue screen problem
- Installing Hardware Driver
- Enable Win Desktop Icon Transparency.
- Convert FAT Hard-Disk To NTFS
- Customize A PageFile
- Speed Up System With ReadyBoost
- Redirect System deafult Temp Folder
- Learn how to build a computer
- Explaining UEFI, EFI, And BIOS.
- Enable Flip-3D Effect In Win 7
- Fix Windows User profile service error.
Top Articles.
- The Hottest Stuff. Burning Hot!
- How To Find Success In Business
- Free Website Creation Tutorials
- Free Blog Creation Tutorials
- Scripting Tutorials
- Adobe Trail Products And Tutorials
- Sony Creative Software Tutorials And Trails
- Entertainment Corner, More Music And Videos
- Explaining Bitmap And Vector Graphics
- Desktop Audio Recording Setup
- Audacity, A Robust Free Audio Recording Software
- Learn Digital Sound Recording And Editing.
- Learn How To Use FL-Studio Easily.
- Selective Youtube Web-Video Tutorials.
- Get The In-Depth Free SEO Training.
- Affiliate Marketing Tips And Tricks
- Ghana Oil Boom.
- File Synchronization Tool
- Get Free Templates For Your Website
- Download Absolute Free Software
- Visit Our Knowledge Base
Clicks4UrMind
Man will give you worldly powers, and make you feel on top of all, note this is temporally and could be redrawn at anytime sending you back to the ground floor of life. However, the Lord Almighty, the one and the only rightful ruler of the Universe, blesses everlastingly.

Knowledge is Power, but Power is not Knowledge. Wisdom is the truthful Power that identifies the Knowledge within the man. And only, I repeat 3x. Only the almighty God has the power to bless the man with his Wisdom forever.
To achieve the Lord's blessings, cease not praying daily, asking for his Wisdom, and you'll be blessed abundantly...
Advertise your business here
SPYERA PHONE

Spyera Phone version is software that you install on a smart phone to monitor everything happening on the phone. After installation, SPYERA secretly records events (sms, call history, phone book, location, emails, What's App messages, IM, Facebook Chat, Skype, See photos taken and many more...) that happen on the phone and delivers these information to a web account, where you can view these reports 24/7 from any Internet enabled computer or mobile phone. SPYERA also allows you to listen to the surroundings of the target mobile , listen to the phone conversation and to know the location of the device.
Please, Kindly Donate What You Can, Enabling Us Pay Hosting And Domain Costing, And Do More.